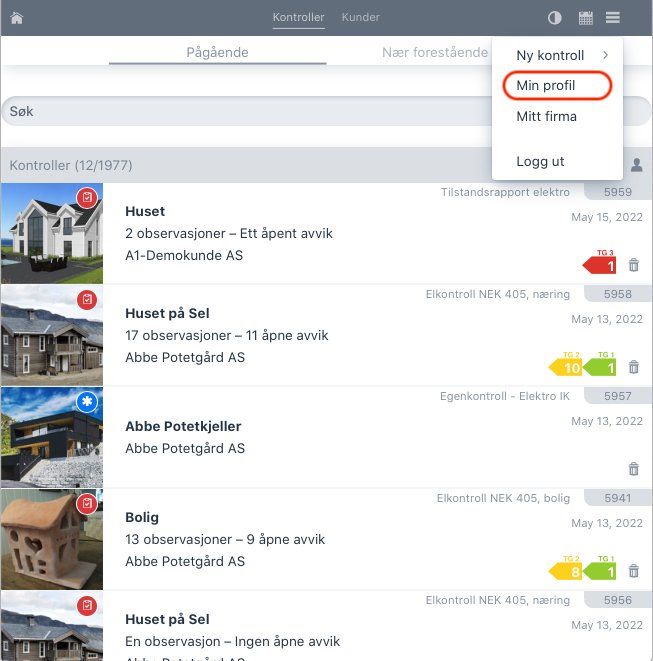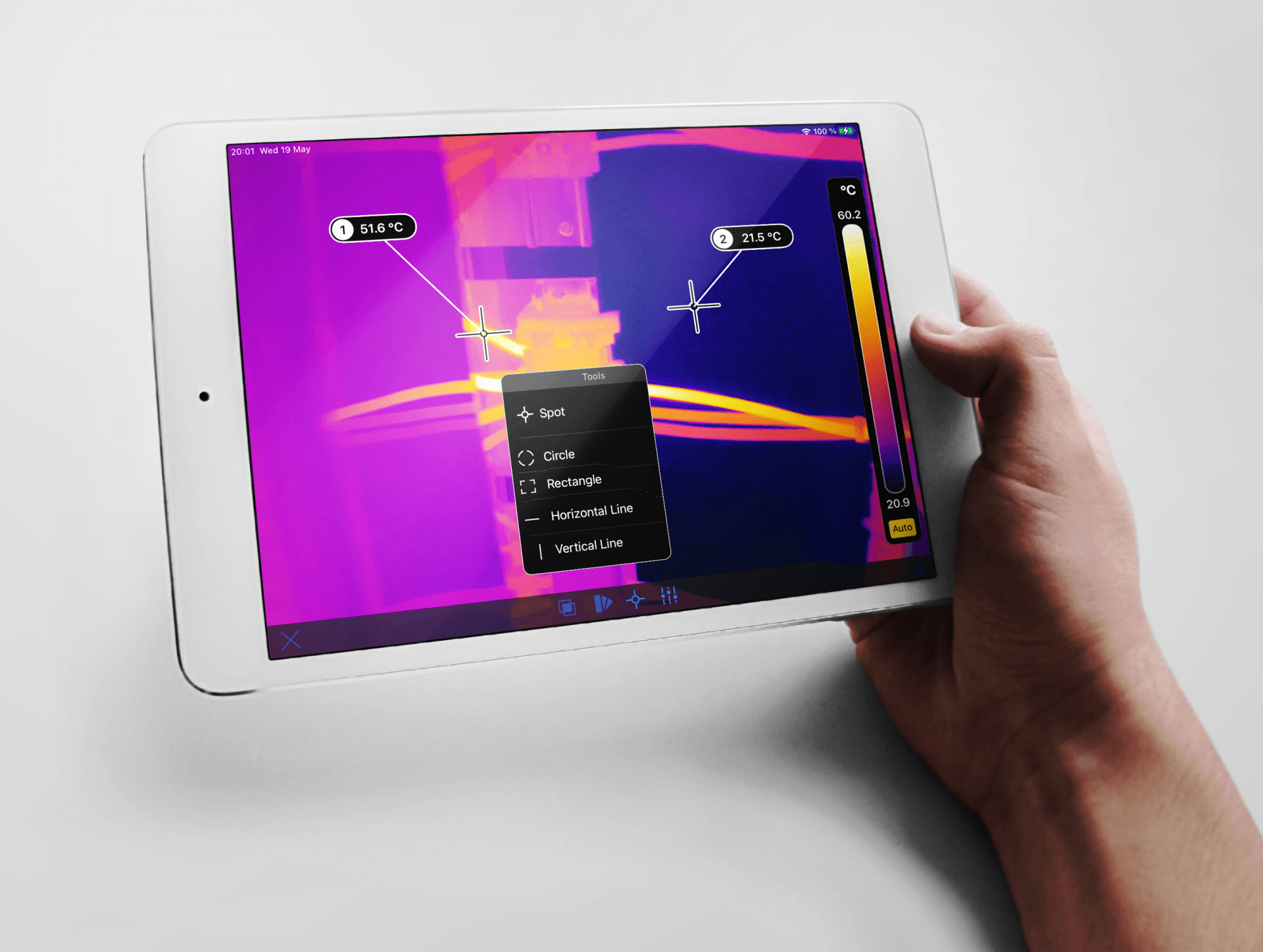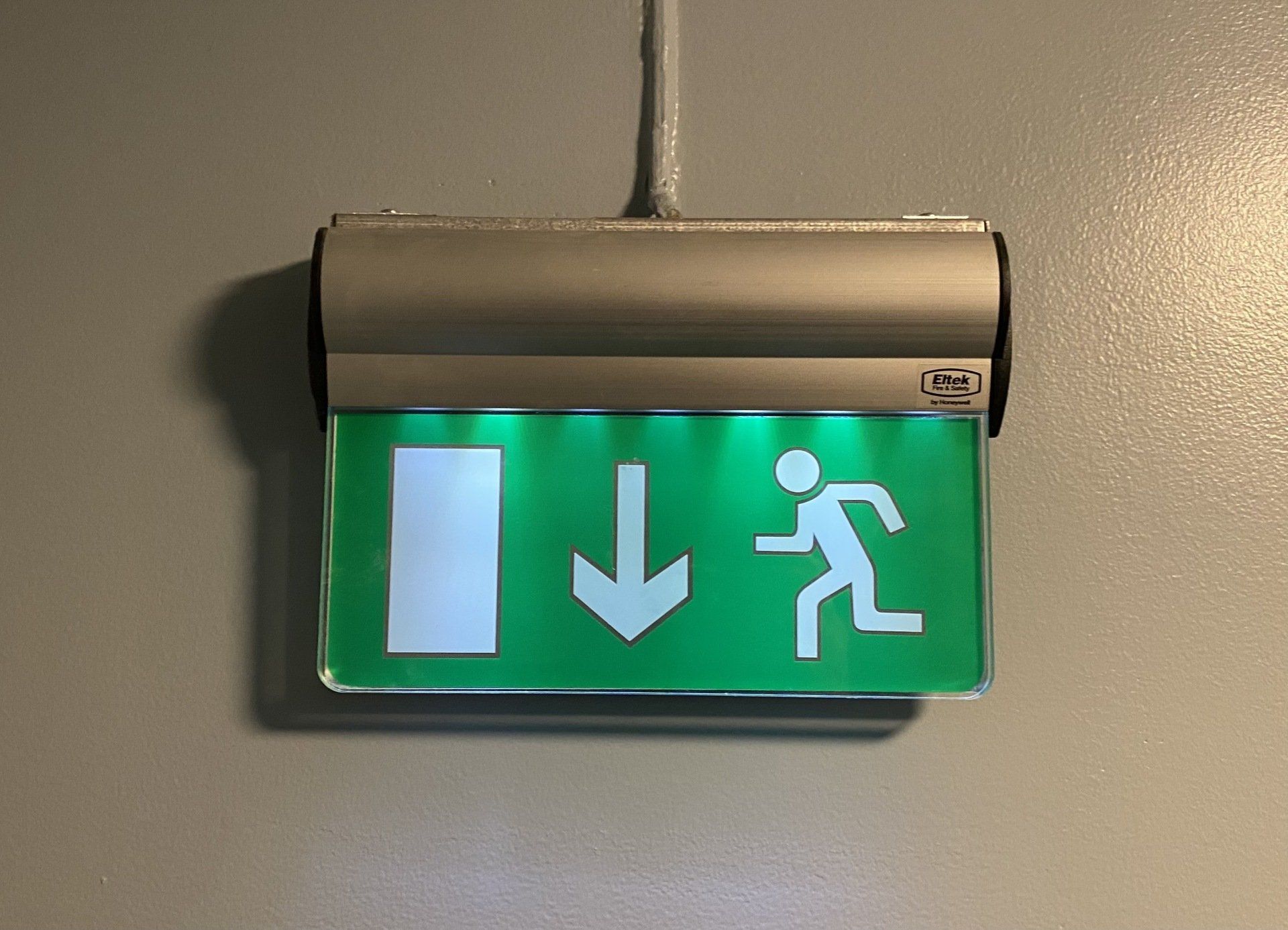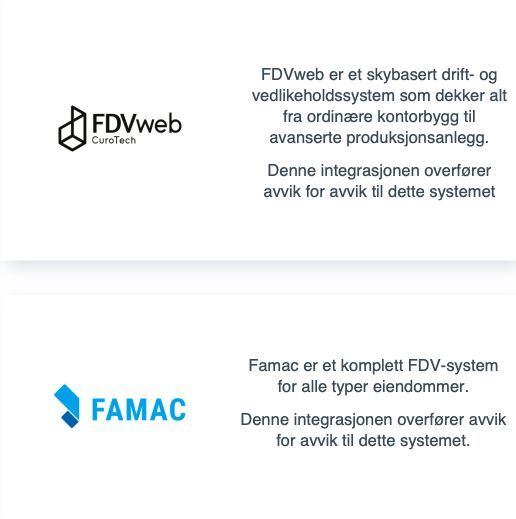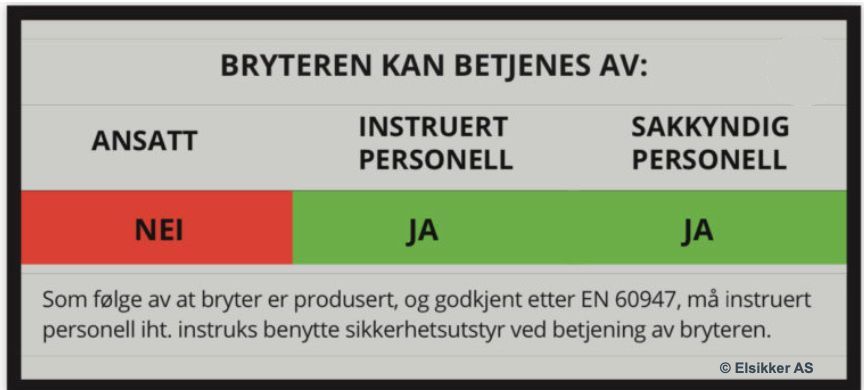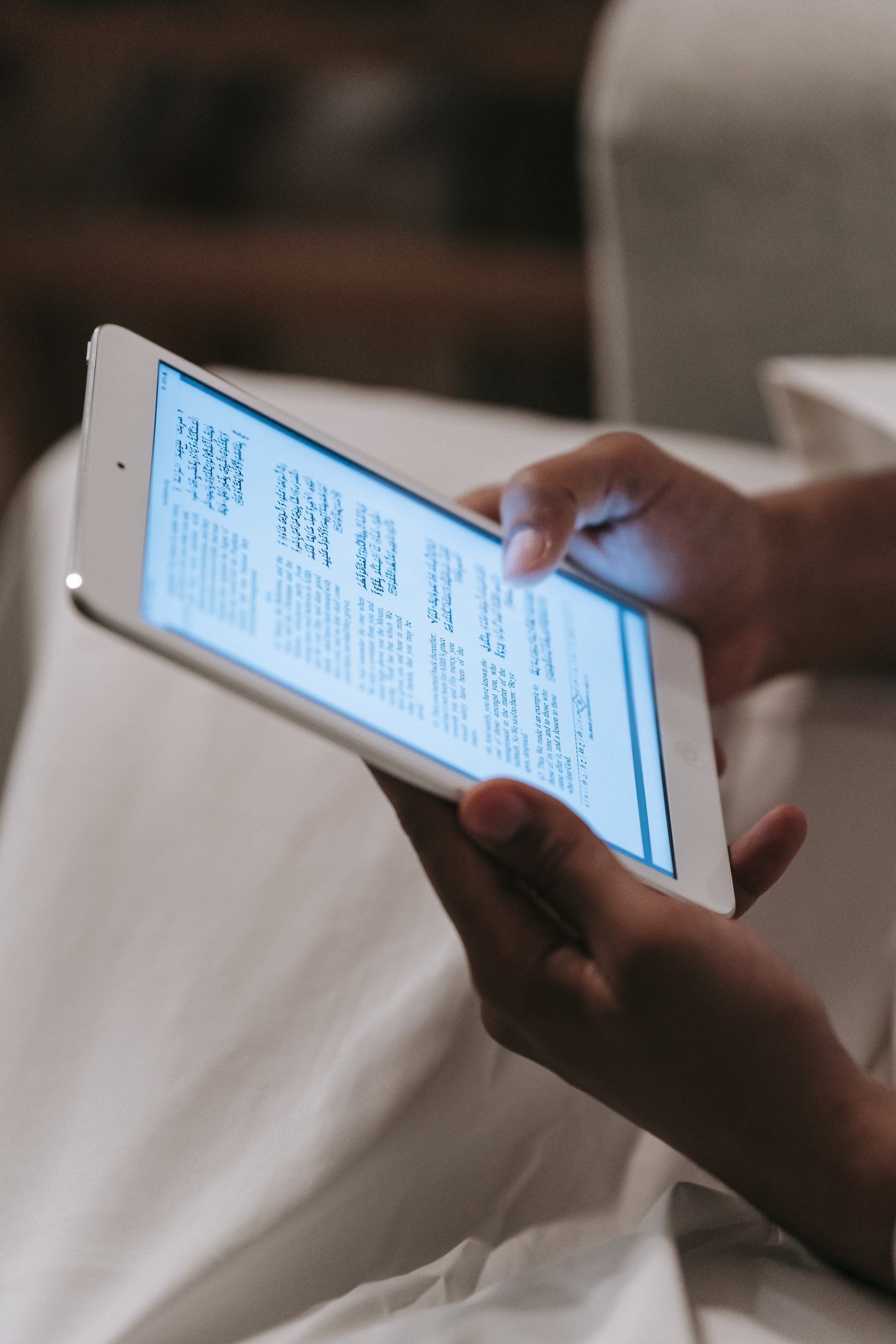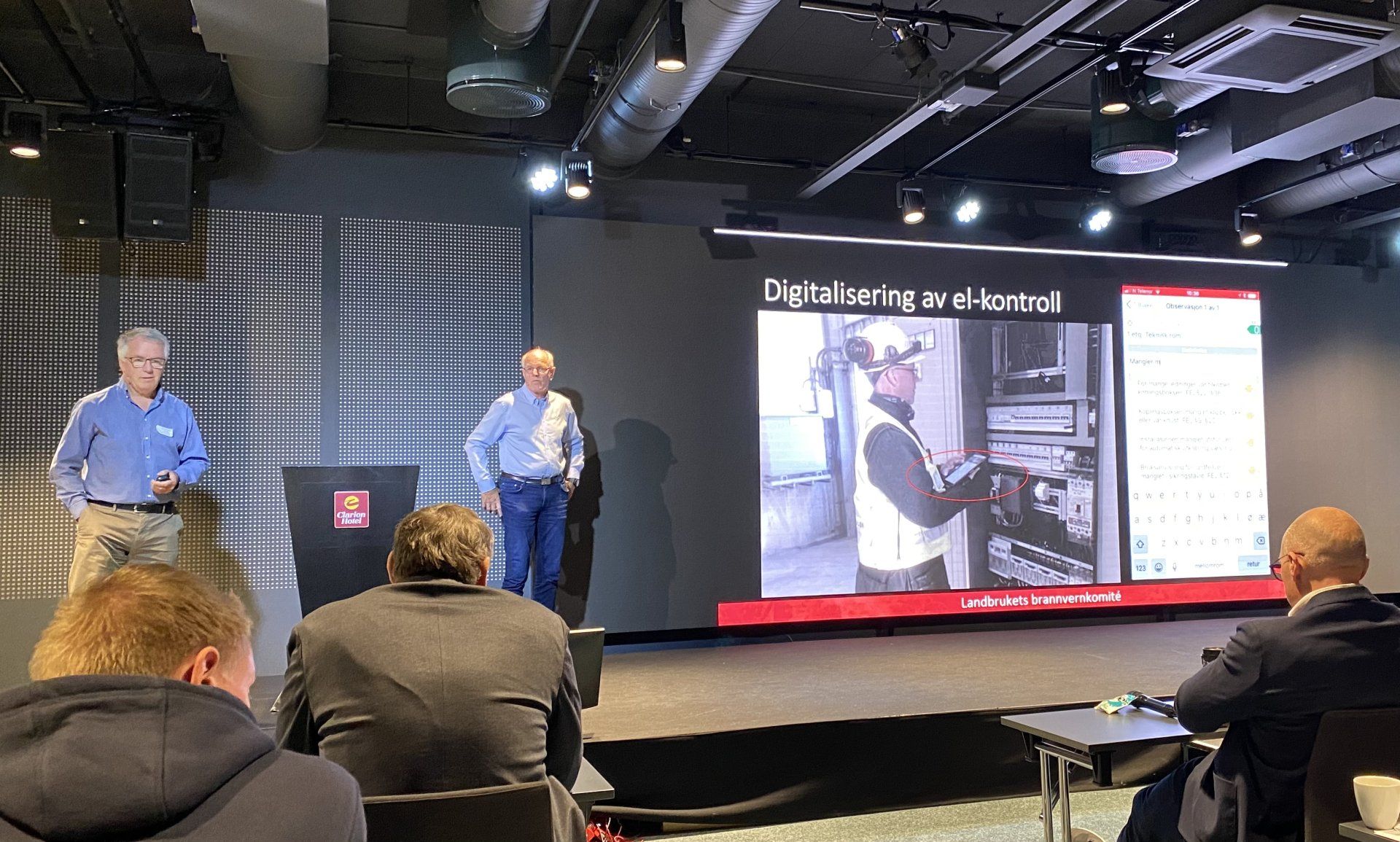iDoc web
iDoc web - administrasjon av iDoc
Kontrolloversikt
Når en logger seg på iDoc web, kommer en til oversikt over pågående kontroller. En kan opprette en ny kontroll oppe til høyre merket 1 på bilde under. Ønsker en å sortere ut kontrolltyper eller deltakere, kan en gjøre det på filtreringsknapper merket 2 i bildet under.
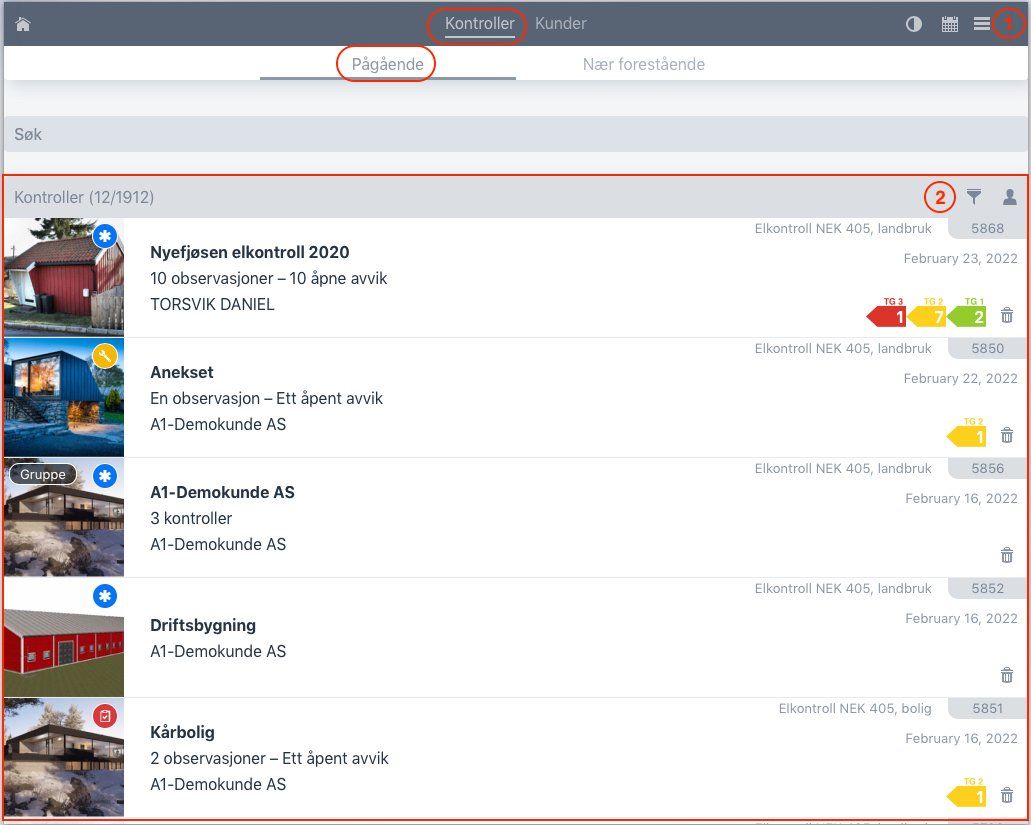
Menyfeltet "Nær forestående" varsler om gjentakende kontroller. Ved å klikke på "play" knappen merket 1 i bildet under, får du laget en ny kontroll basert på forrige kontroll. Du får også mulighet til å ta med åpne avvik fra forige kontroll, inn i ny kontroll. Klikk på forbudsskiltet hvis du får avbestilling på kontrollen, og den ikke skal gjøres på ny. Da vil den forsvinne fra listen.
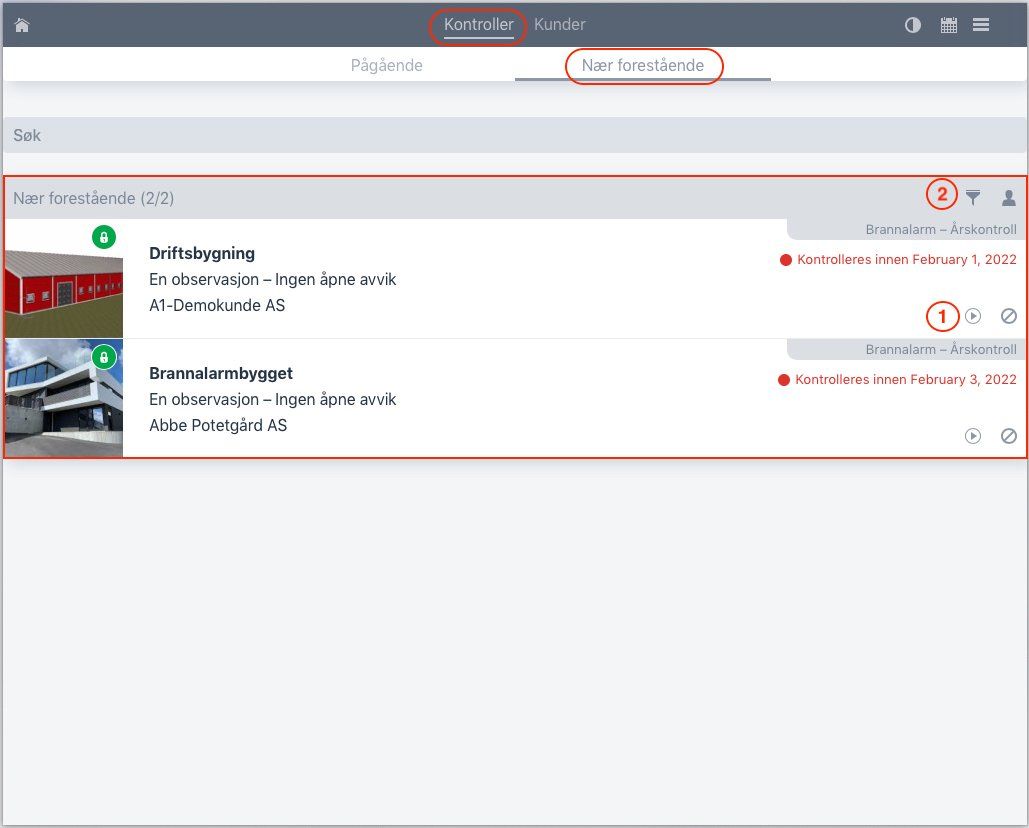
Kundeoversikt
Første gangen en skal forta et oppdrag hos en kunde, må kunde registreres i iDoc. Deretter registrerer du bygninger og kontaktpersoner. Husk at du må avtale og opplyse kunden om at de blir registrert i iDOC og at det kun er navn, mail og telefonnummer som blir registrert som personopplysninger, utelukkende for å kunne sende kontrollrapporten eller gi tilgang til iDOC.
For å opprette en ny kunde klikker du på "kunder" og meny borte til høyre og velger ny kunde.
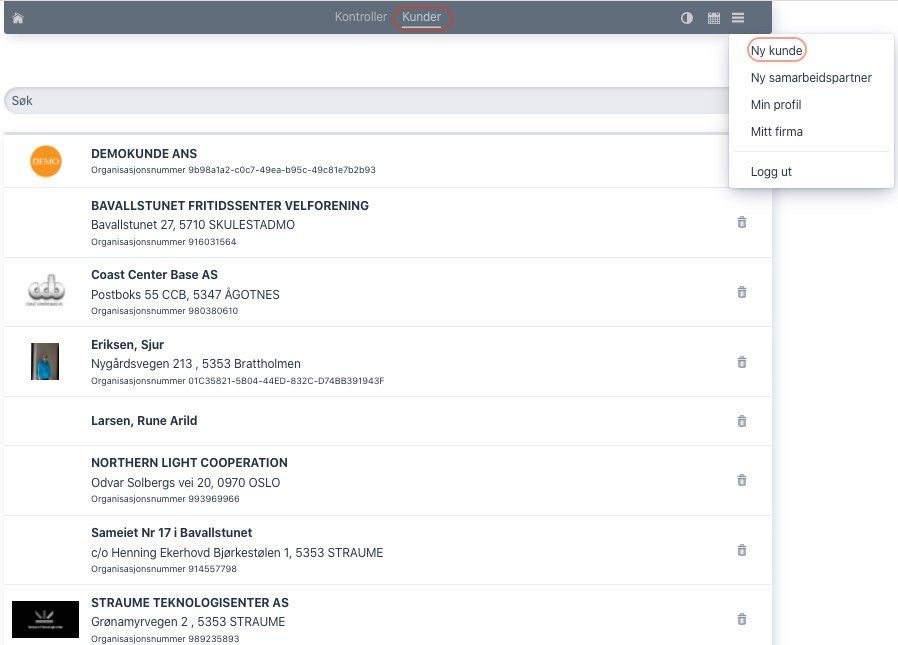
For å opprette en ny bygning, stå i menyfeltet "Bygninger" og klikk i meny oppe til høyre.
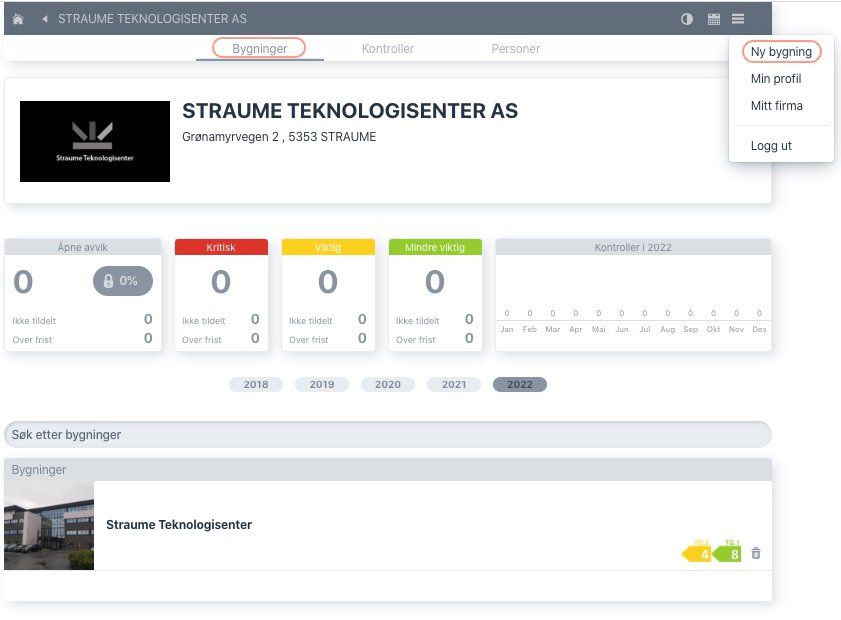
For å opprette en kontaktperson, stå i menyfeltet "Personer" og klikke oppe til høyre.
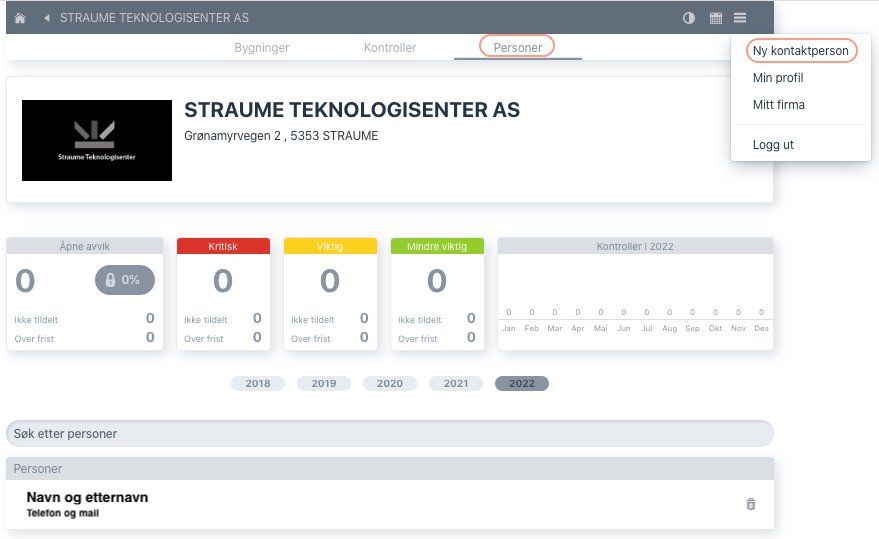
Klikk på "kontroller" for å få en oversikt over kontroller. Du kan også opprette nye kontroller ved å klikke på meny oppe til høyre. Ønsker du å se historikk på en bestemt type kontroller, klikker du på sortering like over kontrolloversikten.
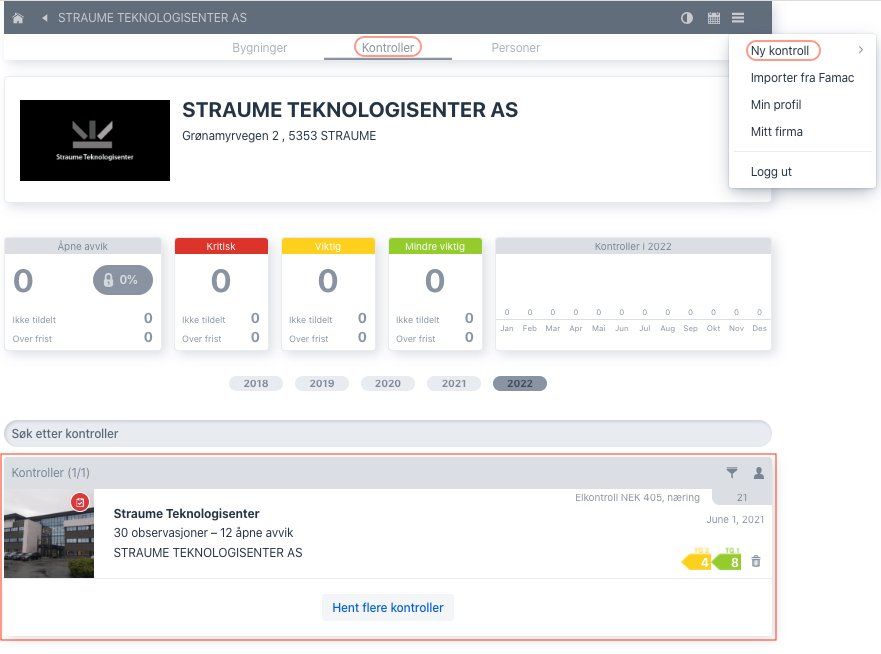
Noen detaljer
Vi har laget endel menyer som går igjen i flere bilder. Her er en oversikt på hva de hjelper deg med.

I kontrolloversikten vil det på hver kontroll vise en oversikt over åpne avvik.
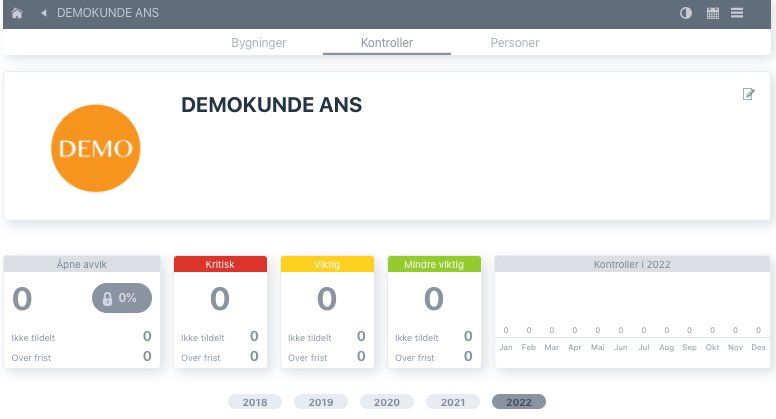
På kunde vil du ha tilgang til enkel statistikk og oversikt på status hos kunde
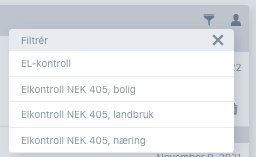
Filtrering av kontrolltyper og utvalg av dine kontroller.
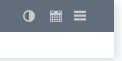
Fra venstre: Bytt mellom vanlig eller "Dark mode" for mer behaglig skjermbilde. Kalenderfunksjon som gir deg oversikt over oppdrag. Hovedmeny.
Overføring av IR-bilder
Vanligvis kobler en opp IR kamera i felt og overfører bildet direkte fra kamera til iDoc. Har en ikke mulighet for det, så kan en hente bilde fra kamera og legge det inn i bilder under en observasjon. Deretter kan du åpne iDoc på iOS og redigerer bildet der. Du kan selvsagt gjøre dette også med andre kameratyper, men muligheten for å redigere bildet er kun for Flir foreløpig. Se mer detaljer om Flir integrasjon her
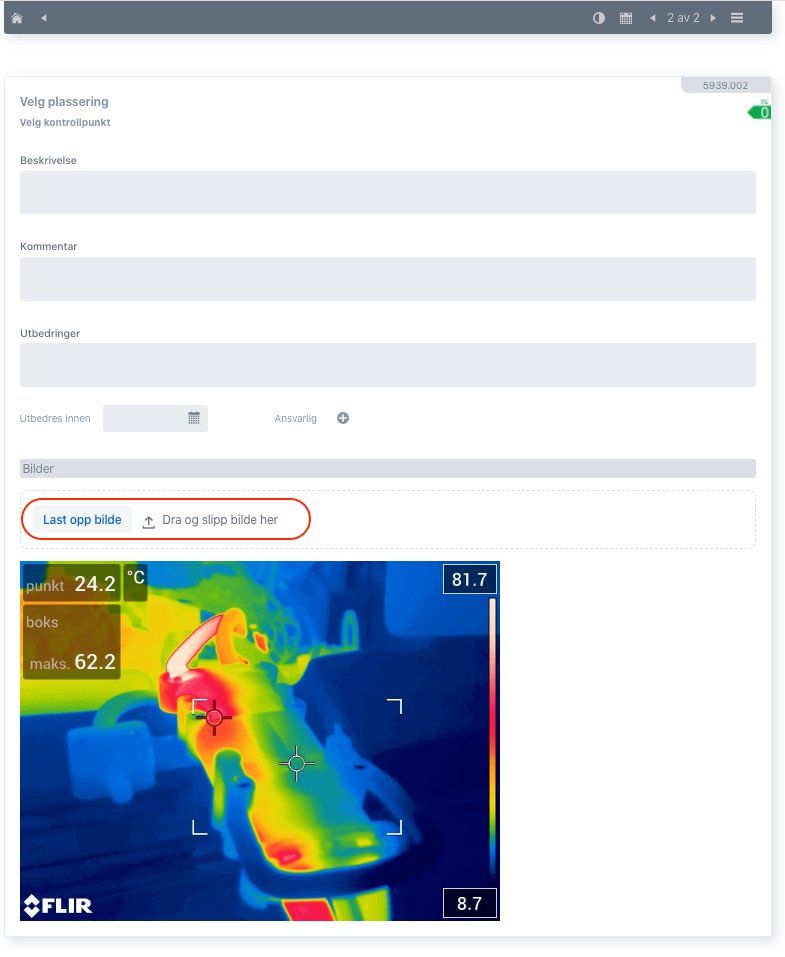
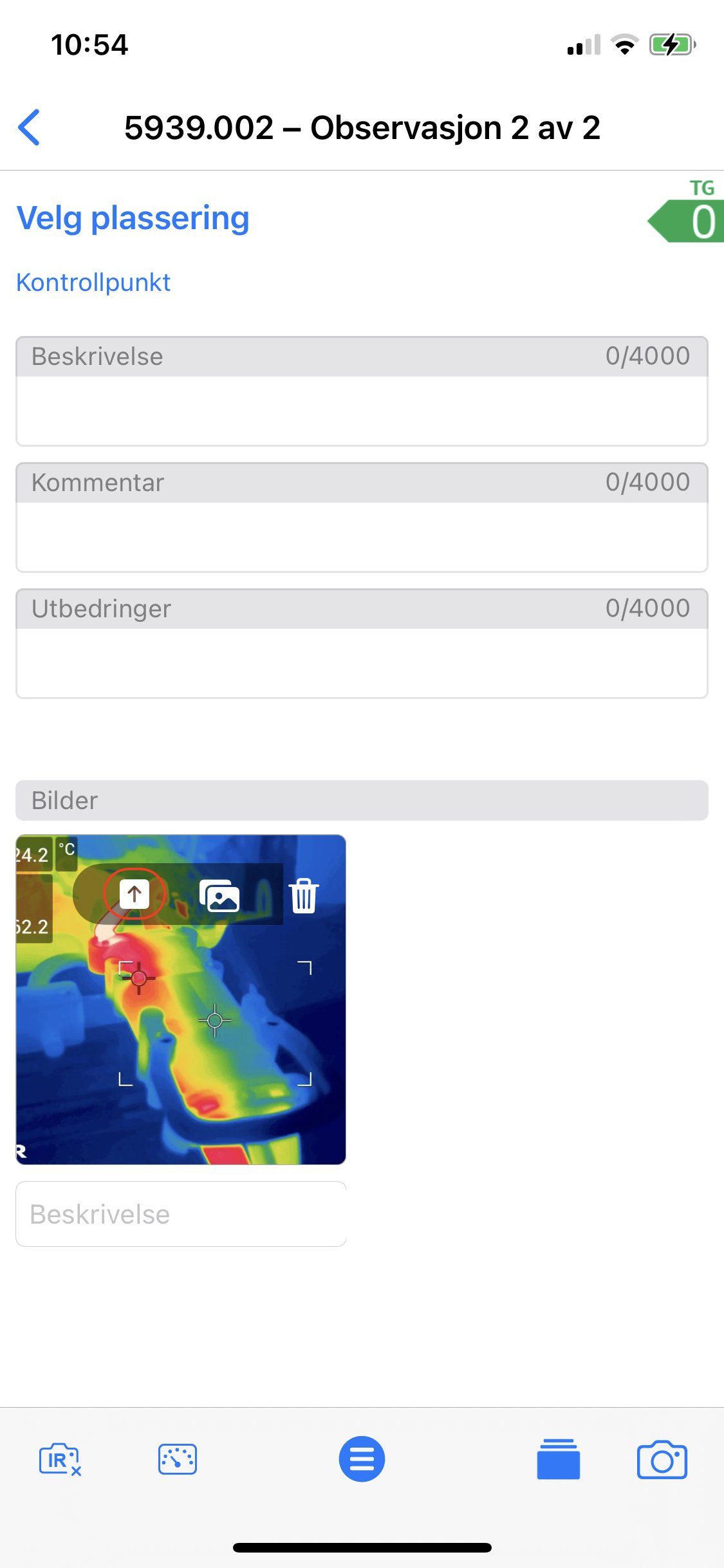
- Klikk på knappen over for å få trekt ut digitalt bilde
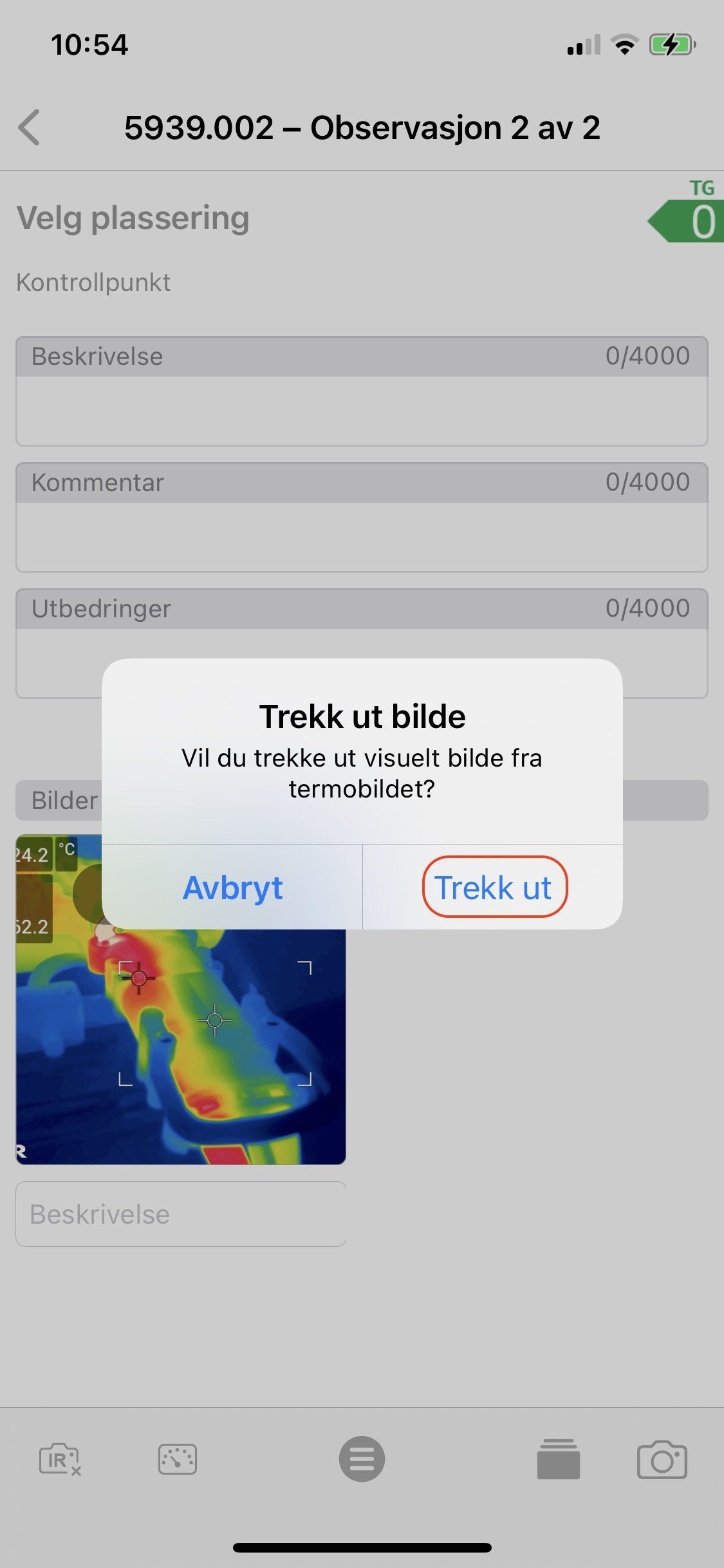
2. Velg "Trekk ut"
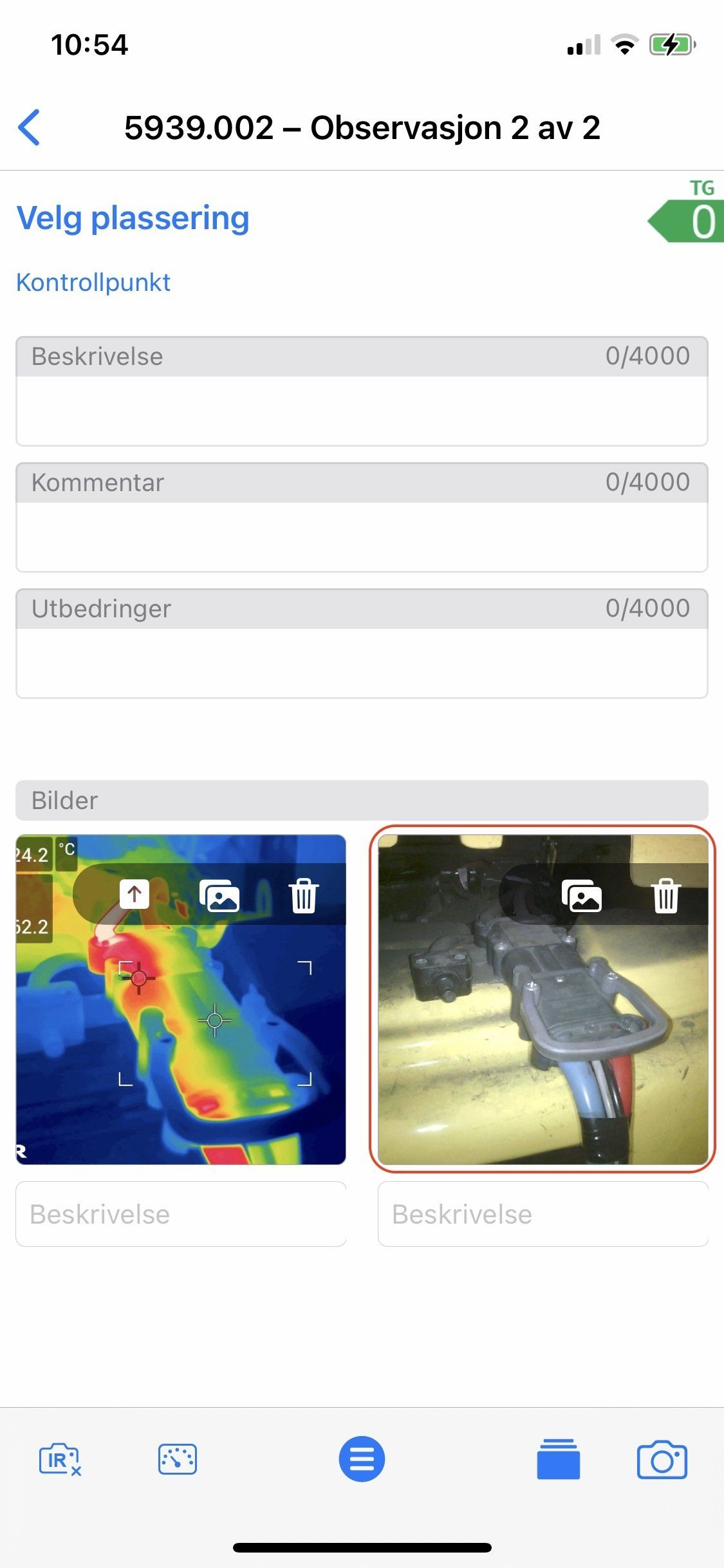
3. Viser digitalt bilde
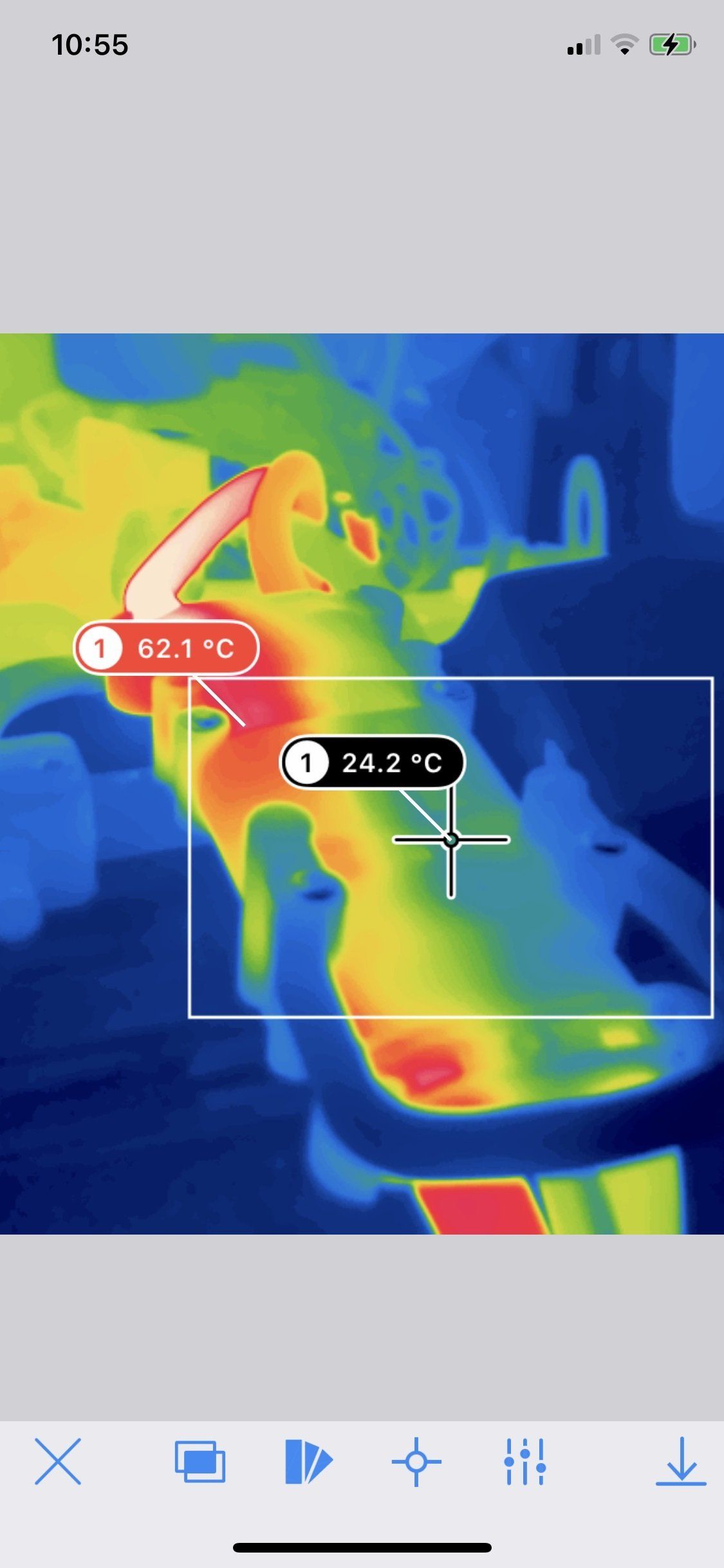
4. Klikk på IR-bilde for analyse
Kalenderfunksjon med styring av jobber
Det er to kalenderfunksjoner i iDOC. En som tar for seg langsiktig planlegging og oversikt over alle jobber (kalender i hovedmeny), og en som tar for seg de jobbene som er aktuelle i den perioden en er inne i (Nært forestående).
Systemet legger inn automatisk varsel når en kontroll skal gjentas, basert på input fra forrige kontroll, der en kan legge inn tid for "Neste kontroll" under opprdragsinformasjon. Du kan også filtrer ut type kontroller og kontroller knytt til forhåndsdefinerte inspektører.
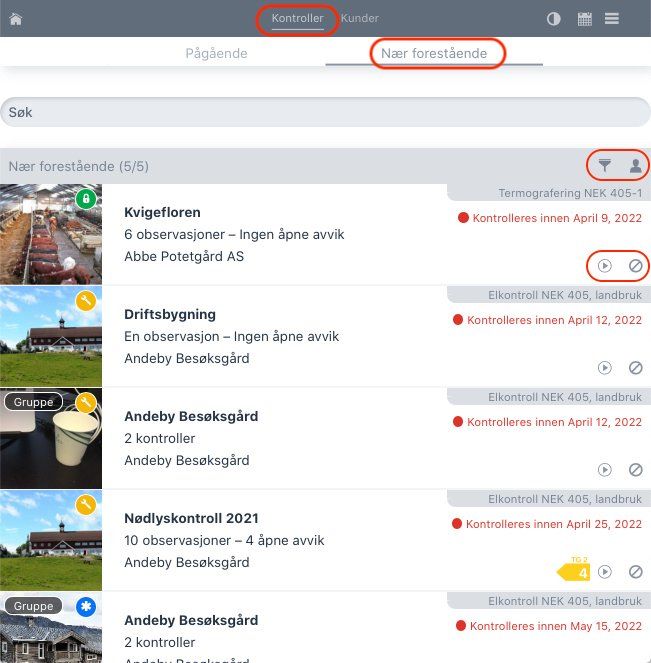
Klikk på "Play" knappen på den enkelte kontroll for å opprette en ny kontroll basert på den gamle, eller på Stopp knappen for å si at den ikke skal gjentas og rydde listen.
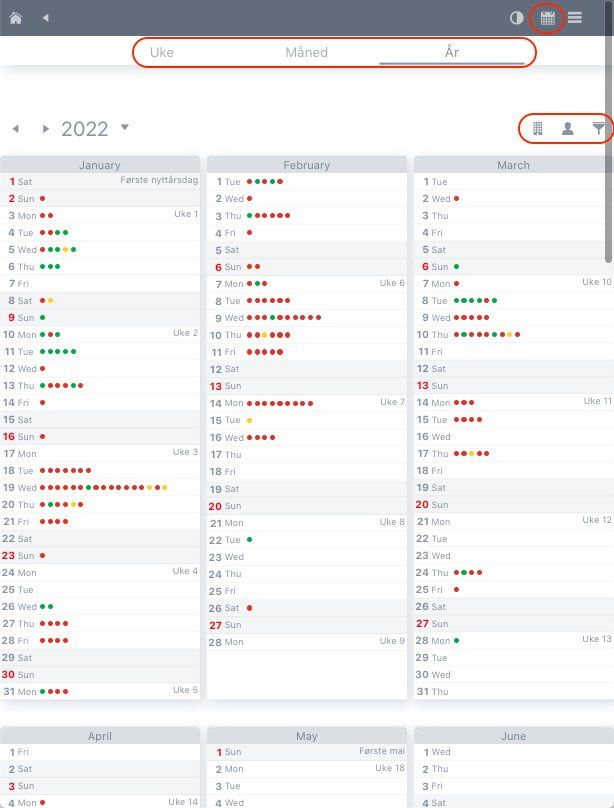
Denne kalenderfunksjonen er i Betaversjon og er ikke helt ferdig. Klikk påkalendersymbol i hovedmeny, velg deretter hvilken presentasjon en ønsker (uke, måned eller år). Også her er det filtre for kontrolltyper og inspektør, blant annet.
Legge til ny bruker av iDOC konto (Internbruker)
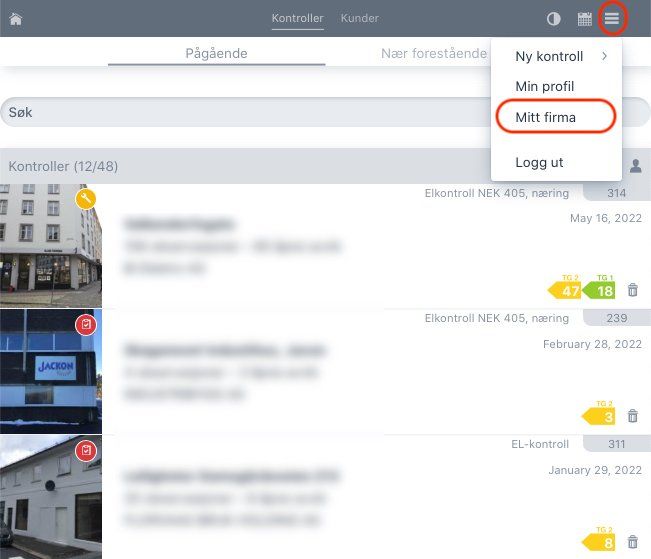
Velg hovedmeny og "Mitt firma"
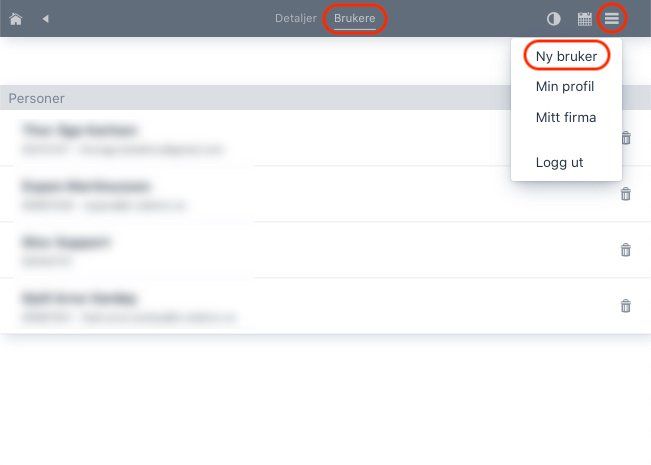
Velg "Bruker, deretter hovedmeny til venstre og velg "Ny bruker"
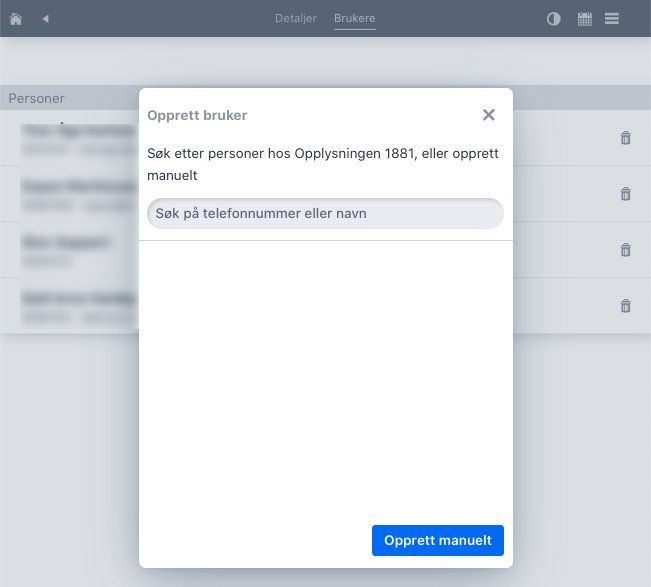
Klikk på knappen "Opprett manuelt" eller søk på person eller telefonnummer i 1881 i søkefeltet.
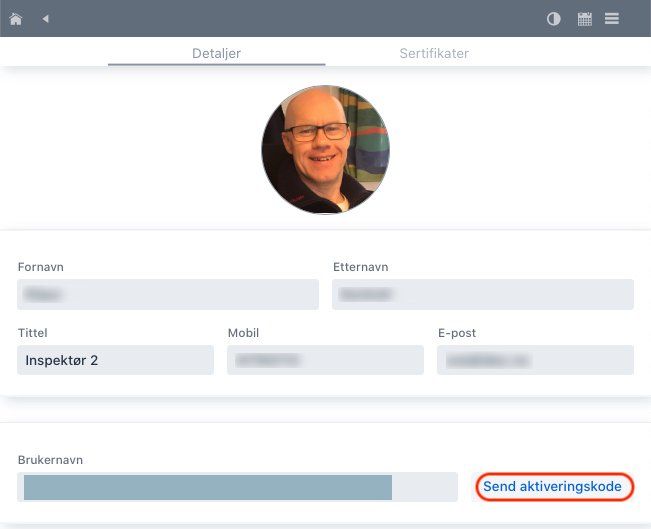
Legg inn informasjon om brukerene og klikk "Send aktiveringskode". Brukeren vil da få tilsendt en SMS der personen kan legge inn passord. Som brukernavn foreslår vi å bruke mailadresse.
Legge til sertifikater på bruker (Internbruker)
Velg "Sertifikater" på brukeren
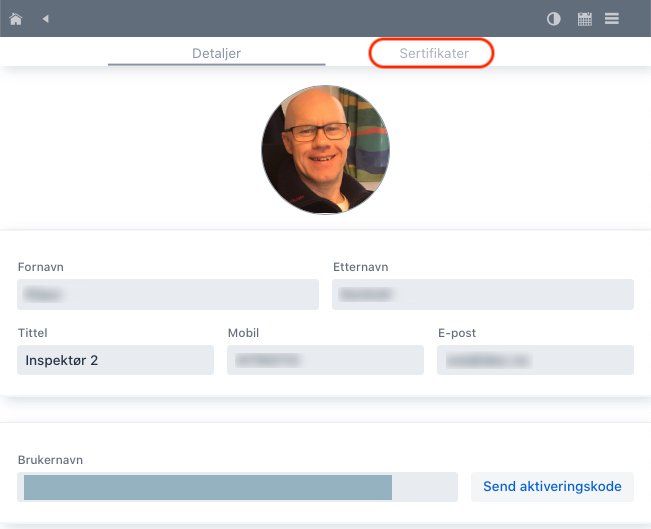
Velg type sertifikat via hovedmenyen
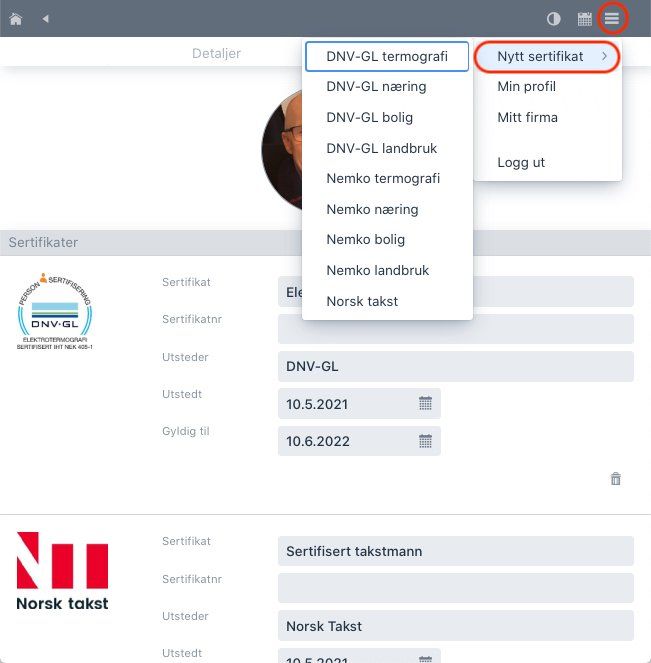
Legg inn informasjon på sertifikatet. Systemet lagrer tekst kontinuerlig.
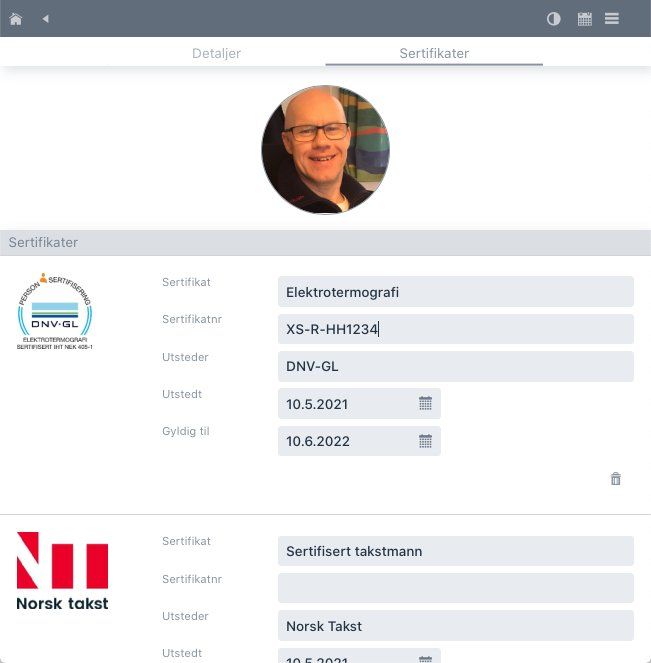
Oppdaterer egen profil (Internbruker)
Velg hovedmeny og "Min profil" og du kommer inn i brukerbildet ditt.